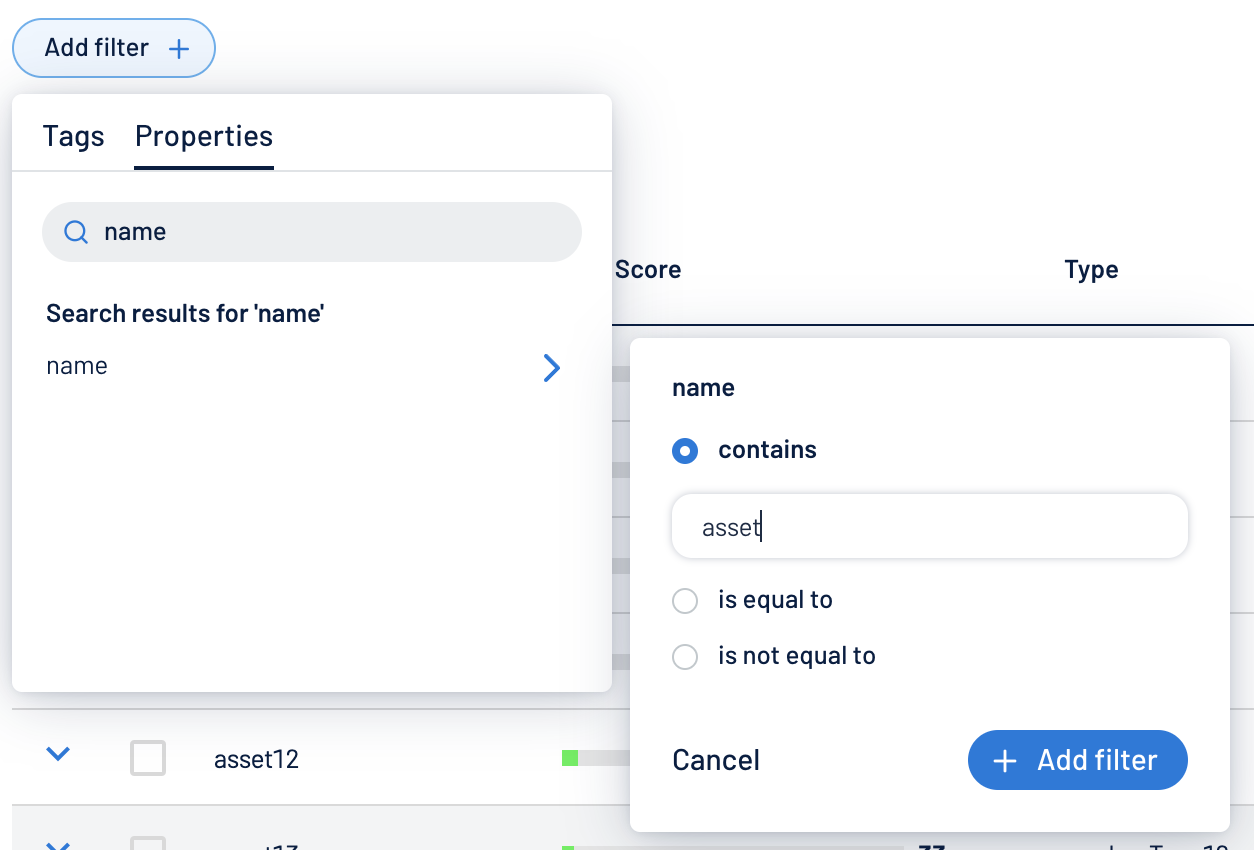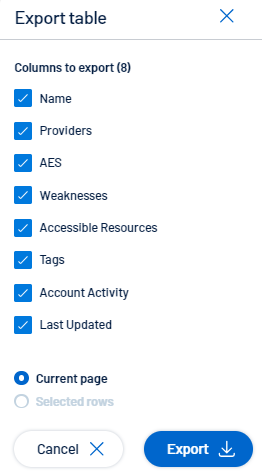Aspectos esenciales de Identidad 360
Identidad 360 ofrece herramientas sólidas para administrar y analizar los datos de identidad de su organización para permitirle tomar decisiones de seguridad informadas.
Identidad 360 ofrece tres potentes opciones de búsqueda para ayudarlo a encontrar la información exacta que necesita:
-
Generador de consultas de búsqueda global
-
Permite búsquedas complejas y precisas mediante propiedades específicas y consultas relacionales.
-
Ideal para usuarios avanzados y análisis detallados.
-
Ejemplo: Busque todas las cuentas que sean miembros de las “identidades que tienen cuentas que pertenecen a un grupo específico” o “identidades con derechos de alto riesgo a las que se accedió en los últimos 30 días”.
-
Beneficios: Le permite construir búsquedas precisas de varias capas para identificar exactamente los datos que necesita.
Para obtener información completa sobre cómo usar este generador de consultas, consulte Global Search Quick Reference Guide (Guía de referencia rápida de búsqueda global).
-
-
Búsqueda de procesamiento del lenguaje natural (PLN)
-
Escriba la solicitud con sus propias palabras.
-
El sistema interpreta su intención de manera inteligente y la convierte en una consulta estructurada.
-
Ejemplo: “Quiero ver todas las cuentas de usuario inactivas en el departamento de Marketing”.
-
Beneficios: Es fácil de usar, no exige conocimientos de sintaxis de consultas y es ideal para búsquedas particulares rápidas.
-
-
Búsqueda simple
-
Búsqueda basada en texto rápida y sencilla para obtener resultados inmediatos.
-
Ideal para encontrar identidades específicas o búsquedas simples.
-
Ejemplo: Escribir un nombre, como “Juan Pérez” o el ID de un empleado.
-
Beneficios: Instantánea, ideal para operaciones diarias y verificaciones rápidas.
-
Cada tipo de búsqueda atiende diferentes necesidades y escenarios de los usuarios, desde análisis de datos complejos hasta búsquedas rápidas de identidades. Puede elegir el método de búsqueda más apropiado según la tarea actual, su experiencia técnica y la complejidad de la información que busca.
Una función de filtro en Identidad 360 le permite aplicar criterios específicos para acotar o ajustar los datos que aparecen.
Para aplicar un filtro:
-
En el encabezado de la página “Identidades”, haga clic en
 .
.Aparece el botón “Agregar filtro”.
-
Haga clic en Agregar filtro +.
Aparece un menú.
-
Siga uno de los procedimientos a continuación:
-
Para buscar la lista de activos por etiqueta, haga clic en Etiquetas (solo rige con la licencia de Tenable One y se gestiona en Tenable Inventory).
-
Para buscar en la lista de activos por propiedad del activo, haga clic en Propiedades.
-
-
En el cuadro de búsqueda, escriba los criterios por los cuales quiere buscar en la lista de activos.
Tenable Inventory rellena una lista de opciones según los criterios.
-
Haga clic en la etiqueta o propiedad por la que quiere filtrar la lista de activos.
Aparece un menú.
-
Seleccione cómo aplicar el filtro. Por ejemplo, si quiere buscar un activo cuyo nombre es Asset14, seleccione el botón de selección “contiene” y, en el cuadro de texto, escriba “Asset14”.
-
Haga clic en Agregar filtro.
El filtro aparece encima de la lista de activos.
-
Repita estos pasos para cada filtro adicional que quiera aplicar.
-
Haga clic en Aplicar filtros.
La página filtra la lista de identidades según los criterios designados.
Puede exportar los datos que aparecen en la tabla a un archivo Excel.
Nota: Cada pestaña dentro de la vista detallada “Identidad” ofrece su propia opción de exportación, lo que le permite extraer conjuntos de datos más específicos.
Para exportar datos:
-
En el encabezado de la página “Identidades”, haga clic en el ícono
 .
. -
En la ventana “Exportar tabla”, seleccione las columnas que quiere exportar. Tiene la opción de exportar la página actual o las filas seleccionadas.
-
Haga clic en Exportar.
Puede agregar, quitar o reordenar columnas para adaptar la vista a sus preferencias. Si quiere revertir algún cambio, puede restablecer la configuración predeterminada en cualquier momento.
Para personalizar la visualización de las columnas:
-
En el encabezado de la página “Identidades”, haga clic en
 .
.Aparece la ventana “Personalizar columnas”.
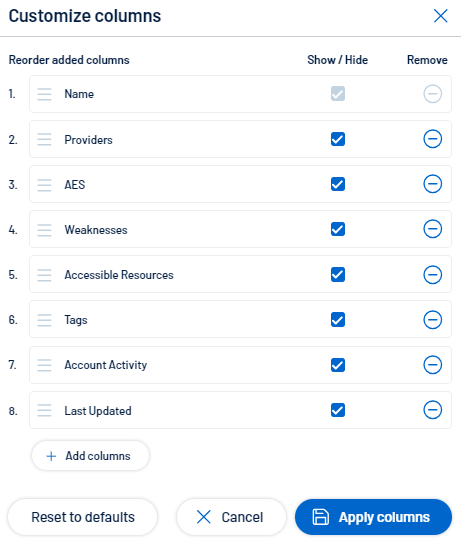
-
Opcional:
-
En la sección Reordenar las columnas agregadas, haga clic en el nombre de una columna y arrástrelo para reordenar las columnas.
-
En la sección Mostrar/Ocultar, seleccione las casillas o anule la selección para mostrar u ocultar las columnas en la tabla.
-
En la sección Quitar, haga clic en el botón para quitar de manera permanente una columna de la tabla.
-
Para agregar columnas a la tabla, haga clic en Agregar columnas.
Aparece la ventana Agregar columnas a la tabla.
-
(Opcional) Utilice la barra de búsqueda para buscar una propiedad de una columna.
La lista de propiedades de columnas se actualiza según la consulta de búsqueda.
-
Seleccione la casilla junto a las columnas que quiera agregar a la tabla.
-
Haga clic en “Agregar”.
La columna aparece en la ventana “Personalizar columnas”.
-
-
-
Haga clic en Aplicar columnas.
Tenable guarda los cambios en las columnas de la tabla.
Columnas predeterminadas
El diseño predeterminado de las columnas garantiza que se pueda acceder fácilmente a los datos clave y, al mismo tiempo, ofrece flexibilidad para la personalización.
-
Nombre: campo obligatorio que no se puede ocultar ni quitar, ya que sirve como identificador principal de cada elemento.
-
Proveedores: muestra el servicio o la plataforma asociados que están vinculados al elemento.
-
AES: muestra el Asset Exposure Score.
-
Debilidades: resalta las vulnerabilidades o problemas detectados para los elementos enumerados.
-
Recursos accesibles: muestra los recursos a los que puede acceder la cuenta o entidad.
-
Etiquetas: etiquetas o metadatos asociados a cada elemento para ayudar con la categorización.
-
Actividad de la cuenta: registros o métricas que están relacionados con la actividad de las cuentas.
-
Última actualización: muestra la fecha más reciente en la que se actualizó el elemento.
Para restablecer las columnas predeterminadas:
-
Haga clic en Restablecer valores predeterminados para restablecer todas las columnas a sus valores predeterminados.